微星主板M2固态硬盘设置启动指南:本文提供关于微星主板上M2固态硬盘的启动设置步骤的详细摘要。用户将了解到如何进入BIOS设置,识别并安装M2固态硬盘,配置启动选项以确保系统从固态硬盘启动。本文旨在帮助用户顺利完成固态硬盘的启动设置,确保系统正常运行。
本文目录导读:
随着科技的快速发展,固态硬盘已成为现代电脑的标配,微星(MSI)作为知名的电脑硬件制造商,其主板产品深受用户喜爱,本文将详细介绍如何在微星主板上设置M2固态硬盘为启动盘,帮助用户更好地管理和运用自己的电脑。
准备工作
1、确保你已购买并安装了M2固态硬盘。
2、准备一台已经安装好操作系统的电脑和必要的安装工具。
3、了解微星主板的基本结构和功能。
安装M2固态硬盘
1、打开电脑的机箱,找到主板上的M2插槽。
2、轻轻地将M2固态硬盘插入插槽,并确保固定牢固。
3、关闭机箱,并连接所有必要的线缆。
设置BIOS
1、开机后,按下DEL或F2键进入BIOS设置。
2、找到启动选项(Boot),在其中找到M2固态硬盘。
3、将M2固态硬盘设置为第一启动选项。
4、保存设置并退出BIOS。
安装操作系统
1、制作一个启动盘,将操作系统安装程序放入其中。
2、将启动盘插入电脑,重启电脑。
3、根据提示,选择安装操作系统到M2固态硬盘。
4、完成安装后,测试电脑是否能正常启动。
驱动与软件更新
1、安装微星官方的主板驱动和固件更新。
2、安装M2固态硬盘的厂商驱动和工具软件,以确保硬盘的正常运行。
3、根据需要安装其他必要的软件和驱动。
优化设置
1、在Windows系统中,为M2固态硬盘创建性能优化分区。
2、根据需要调整系统参数,以提高M2固态硬盘的性能。
3、使用系统清理工具,定期清理无用文件,保持硬盘的整洁。
常见问题及解决方案
1、问题:无法识别M2固态硬盘。
解决方案:检查硬盘是否安装正确,重新拔插硬盘并重启计算机;检查BIOS设置是否正确,重新进入BIOS设置并保存。
2、问题:操作系统安装失败。
解决方案:检查启动盘是否制作正确,重新制作启动盘并尝试重新安装操作系统;检查硬盘是否有损坏,尝试在其他电脑上测试硬盘。
3、问题:M2固态硬盘性能不佳。
解决方案:安装厂商提供的最新驱动和固件更新;进行系统的优化设置;定期进行硬盘整理和优化。
注意事项
1、在进行硬件安装和设置时,请确保电源已关闭,以免损坏硬件或造成人身伤害。
2、请按照说明书的指导进行正确安装,不要过度弯曲或过度用力,以免损坏主板或硬盘。
3、在BIOS设置中,请仔细核对选项,以免误操作导致系统无法启动。
4、在安装操作系统时,请备份重要数据,以免丢失。
5、请定期更新驱动和软件,以确保系统的稳定性和性能。
本文详细介绍了如何在微星主板上设置M2固态硬盘为启动盘的过程,包括准备工作、安装硬盘、设置BIOS、安装操作系统、驱动与软件更新、优化设置以及常见问题的解决方案,希望本文能帮助用户更好地管理和运用自己的电脑,提高系统的性能和稳定性,在实际操作中,请遵循本文的指导,并注意相关事项,以免出现问题,如果您有任何疑问或建议,请随时联系我们,我们将竭诚为您服务。
十一、参考资料
1、微星主板官方手册。
2、M2固态硬盘厂商提供的说明书和驱动。
3、Windows操作系统安装指南。
十二、版权声明
本文版权归作者所有,未经许可,不得以任何形式复制、转载或引用本文的部分或全部内容,如需使用,请联系作者并注明出处。
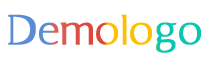



 京公网安备11000000000001号
京公网安备11000000000001号 京ICP备11000001号
京ICP备11000001号