摘要:本文介绍了微星BIOS关闭虚拟化的详细步骤及注意事项。通过修改BIOS设置,可以关闭虚拟化功能。在进行操作时,需要注意正确进入BIOS界面,并找到与虚拟化相关的选项。关闭虚拟化可能影响系统性能,需谨慎操作。遵循本文提供的步骤和注意事项,可确保安全关闭微星BIOS虚拟化。
本文目录导读:
如何在微星BIOS中关闭虚拟化技术——详尽指南
随着计算机技术的不断发展,虚拟化技术已成为现代计算机中不可或缺的一部分,在某些情况下,我们可能需要关闭虚拟化技术,比如在进行某些特定的硬件优化操作或是解决一些与虚拟化相关的问题时,本文将详细介绍如何在微星BIOS中关闭虚拟化技术,帮助您更好地管理您的计算机硬件资源。
了解虚拟化技术
虚拟化技术是一种将物理硬件资源(如CPU、内存、硬盘等)虚拟化为多个虚拟资源的技术,在虚拟化环境下,多个操作系统可以在同一台物理计算机上运行,从而实现更高效的系统资源利用,在某些情况下,关闭虚拟化技术可能会提高系统性能或解决某些问题,了解如何在BIOS中关闭虚拟化技术对于计算机用户来说是非常有用的。
微星BIOS关闭虚拟化步骤
1、重启电脑,在出现开机画面时不断按下“Delete”键或“F2”键进入BIOS设置,不同型号的微星电脑可能有所不同,具体按键请参照您的电脑说明书。
2、进入BIOS设置后,使用键盘方向键选择“Advanced(高级)”选项卡。
3、在“Advanced”选项卡中,找到“CPU Configuration(CPU配置)”选项,按下回车键进入。
4、在“CPU Configuration”界面中,找到“Intel Virtualization Technology(Intel虚拟化技术)”或“AMD Virtualization Technology(AMD虚拟化技术)”选项(具体名称可能因CPU型号而异),使用键盘方向键选择该选项,并按下回车键。
5、在弹出的窗口中,选择“Disabled(禁用)”选项,并按下回车键确认。
6、完成以上步骤后,按下“F10”键保存设置并退出BIOS。
注意事项
1、在关闭虚拟化技术之前,请确保您了解关闭虚拟化技术可能带来的影响,在某些情况下,关闭虚拟化技术可能会导致某些应用程序无法正常运行或影响系统性能,请谨慎操作。
2、请确保在关闭虚拟化技术之前备份重要数据,虽然关闭虚拟化技术不会直接删除您的数据,但在操作过程中可能会出现意外情况导致数据丢失,备份数据是一种良好的习惯。
3、如果您不确定如何操作或遇到任何问题,请寻求专业人士的帮助,不要随意更改BIOS设置,以免造成不必要的麻烦。
4、关闭虚拟化技术后,如果需要重新开启虚拟化技术,可以按照相同的步骤进入BIOS设置,并将虚拟化技术选项设置为“Enabled(启用)”。
本文详细介绍了如何在微星BIOS中关闭虚拟化技术,通过了解虚拟化技术的概念、关闭步骤以及注意事项,您将能够更好地管理您的计算机硬件资源,在实际操作过程中,请确保谨慎操作并遵循本文提供的步骤和注意事项,如果您遇到任何问题或需要帮助,请及时寻求专业人士的建议和支持。
参考资料
1、微星官网:BIOS设置相关说明
2、Intel官网:虚拟化技术介绍及设置方法
3、AMD官网:虚拟化技术介绍及设置方法
4、计算机硬件爱好者论坛:关于BIOS设置和虚拟化技术的讨论
版权声明
仅供参考,如有转载请注明出处,由于计算机硬件和BIOS设置可能因型号、版本而异,本文提供的步骤和注意事项可能不完全适用于您的电脑,在实际操作过程中,请根据您的电脑型号和实际情况进行操作,如有任何疑问,请及时咨询专业人士。
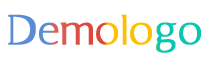
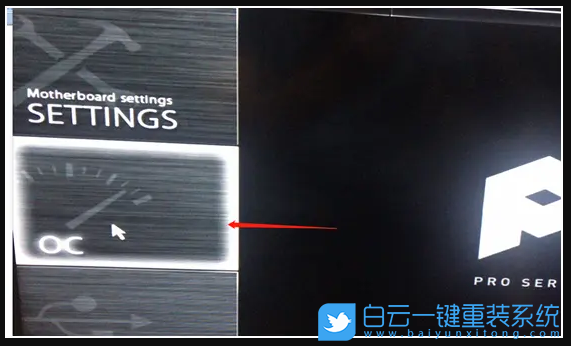
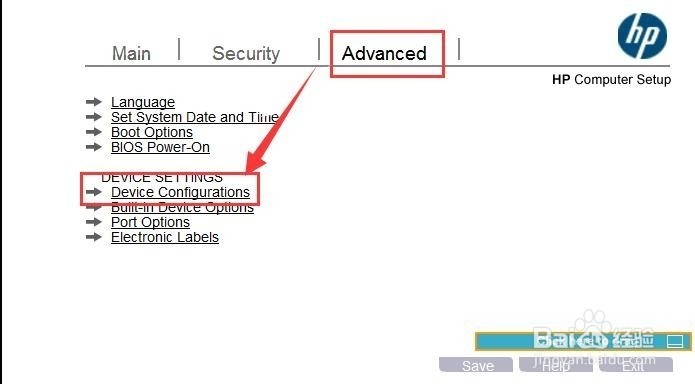
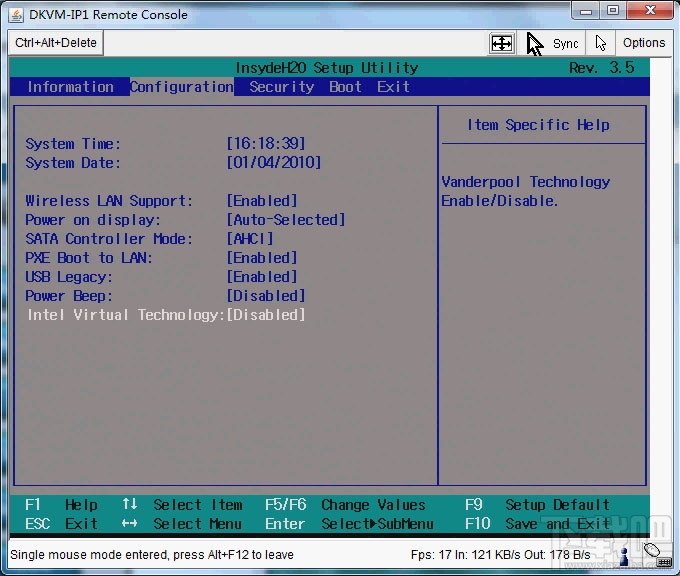
 京公网安备11000000000001号
京公网安备11000000000001号 京ICP备11000001号
京ICP备11000001号