摘要:,,本文介绍了如何开启BIOS中的M.2模式,包括详细步骤和注意事项。用户需进入BIOS设置,找到相关选项并启用M.2模式。过程中需注意选择正确的选项,避免误操作导致系统不稳定。开启M.2模式前建议了解相关知识和风险,确保操作正确。遵循本文的指导,用户可以顺利开启M.2模式,提升系统性能。
本文目录导读:
随着科技的不断发展,计算机硬件的更新换代速度越来越快,M.2作为一种新型的固态硬盘接口,其高速传输性能被广大用户所青睐,要想充分发挥M.2固态硬盘的性能,我们需要在计算机的BIOS设置中开启M.2模式,本文将详细介绍BIOS如何开启M.2模式,帮助大家顺利完成设置,充分发挥M.2固态硬盘的性能。
了解BIOS与M.2
1、BIOS简介
BIOS(Basic Input/Output System)即基本输入输出系统,是计算机启动时加载的第一个软件,它负责初始化硬件、检测硬件故障、引导操作系统等功能,通过BIOS设置,我们可以对计算机硬件进行一系列调整。
2、M.2接口介绍
M.2是一种新型的固态硬盘接口,具有高速传输、低能耗等优点,M.2接口可以支持更多的设备连接,如无线网卡、存储设备等。
三. BIOS如何开启M.2模式
1、准备工作
在开启M.2模式之前,请确保你的计算机支持M.2接口,并已安装M.2固态硬盘,准备好相应的工具,如螺丝刀、BIOS设置光盘等。
2、进入BIOS设置
开机时按下相应的快捷键(如F2、Delete、Esc等)进入BIOS设置界面,具体快捷键可能因计算机品牌与型号而异,请查阅相关手册或资料。
3、寻找M.2相关设置
在BIOS设置界面中,找到与M.2相关的设置选项,这些选项可能存在于“Advanced”(高级)、"Storage"(存储)或"Configuration"(配置)等菜单下。
4、开启M.2模式
在找到M.2设置选项后,将相关选项设置为“Enable”(启用)或“M.2 Mode”(M.2模式),具体设置方法可能因计算机品牌与型号而异,请根据实际情况进行操作。
5、保存设置并退出
完成M.2模式的设置后,请记得保存设置并退出BIOS,计算机可能会自动重启,完成M.2模式的开启。
注意事项
1、操作前请备份数据
在进行BIOS设置之前,请务必备份重要数据,以免在操作过程中导致数据丢失。
2、谨慎操作
BIOS设置是一项较为复杂的操作,请务必谨慎操作,避免误改其他设置导致计算机无法正常工作。
3、查阅相关手册
不同品牌、不同型号的计算机BIOS设置可能存在差异,具体操作方法请查阅相关手册或资料。
4、更新BIOS版本
如果你的计算机BIOS版本较老,可能不支持M.2模式的开启,请及时更新BIOS版本,以支持更多功能。
通过本文的介绍,我们了解了BIOS如何开启M.2模式的方法及注意事项,在实际操作中,请务必备份数据、谨慎操作,并查阅相关手册,正确开启M.2模式,可以充分发挥M.2固态硬盘的性能,提升计算机的整体运行速度,希望本文能为大家带来帮助,如有疑问,请随时联系相关技术人员。
常见问题及解决方案
1、问题:无法找到M.2相关设置选项
解决方案:请确认你的计算机是否支持M.2接口,并检查BIOS版本是否支持M.2模式的开启,如仍无法找到相关选项,请查阅相关手册或联系技术人员。
2、问题:开启M.2模式后,计算机无法正常工作
解决方案:请检查是否操作正确,如无误,则可能是硬件兼容性问题,请尝试恢复BIOS默认设置,并联系技术人员寻求帮助。
3、问题:M.2固态硬盘无法被识别
解决方案:请检查M.2固态硬盘是否安装正确,如无误,则可能是驱动程序问题,请尝试更新驱动程序或重新安装操作系统。
参考资料
[此处可插入相关参考资料]
版权声明
本文仅供学习交流使用,如涉及版权问题,请联系本人删除。
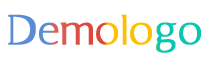
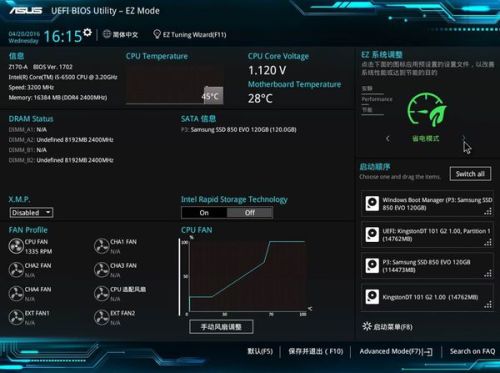

 京公网安备11000000000001号
京公网安备11000000000001号 京ICP备11000001号
京ICP备11000001号