微星主板开启VT虚拟化技术,步骤包括进入BIOS设置、找到虚拟化选项并启用。注意事项包括确认主板支持VT技术、在启用前备份BIOS设置以防万一、操作过程中需谨慎细致以避免误操作导致系统不稳定。开启VT技术能提升虚拟化软件的运行效率,为使用者带来更好的体验。
本文目录导读:
随着虚拟化技术的普及,越来越多的用户开始关注如何开启主板的VT(Virtualization Technology)功能,对于微星(MSI)主板用户来说,开启VT功能可以大幅提升虚拟机性能,提高系统整体运行效率,本文将详细介绍微星主板如何开启VT功能,以及在此过程中需要注意的事项。
了解VT虚拟化技术
VT,即虚拟化技术(Virtualization Technology),是处理器的一项特性,开启VT功能后,可以使处理器更好地支持虚拟机运行,提高系统性能,在使用虚拟机软件(如VMware、VirtualBox等)时,开启VT功能可以带来更好的体验。
微星主板开启VT的步骤
1、重启电脑,进入BIOS设置。
2、在BIOS设置中,找到“Security”或“安全”选项。
3、在“Security”或“安全”选项中,找到“Virtualization”或“虚拟化”选项。
4、找到“Intel (SM) Virtualization Technology”或“AMD Virtualization Technology”(具体名称可能因型号而异),将其设置为“Enabled”。
5、保存设置并退出BIOS。
不同型号微星主板开启VT的步骤
由于不同型号的微星主板BIOS设置可能存在差异,以下是一些常见型号微星主板开启VT的详细步骤:
1、微星MAG B550系列主板:在BIOS设置中,选择“Settings”->“Advanced”->“CPU Configuration”->找到“Intel Virtualization Technology”,将其设置为“Enabled”。
2、微星Z系列主板:在BIOS设置中,选择“Advanced Mode”->找到“CPU Configuration”->找到“Intel VT-x Virtualization Technology”,将其设置为“Enabled”。
3、微星其他系列主板:不同型号的主板BIOS设置可能存在差异,建议查阅微星官网或用户手册,了解具体型号的开启VT步骤。
注意事项
1、在开启VT功能前,建议先备份BIOS设置,以防设置错误导致系统不稳定。
2、开启VT功能后,可能会影响系统的稳定性,建议在测试无误后再正式启用。
3、开启VT功能后,可能会影响一些硬件的性能表现,建议在充分了解后再进行开启。
4、在BIOS设置中修改时,请确保按照步骤正确操作,避免误操作导致BIOS设置错误。
5、不同型号的微星主板BIOS设置可能存在差异,请根据实际情况进行操作。
6、若在开启VT过程中遇到问题,可查阅微星官网或联系微星客服寻求帮助。
常见问题解决方法
1、无法找到VT选项:请确认您的主板是否支持VT功能,并检查BIOS版本是否为最新版本,若仍无法找到VT选项,建议查阅微星官网或联系客服寻求帮助。
2、开启VT后系统不稳定:请尝试备份BIOS设置并恢复默认设置,若问题仍未解决,请联系微星客服。
3、开启VT后性能下降:请确认其他硬件设置是否合适,并尝试调整相关设置以提高性能,若问题仍未解决,建议咨询专业人士。
本文详细介绍了微星主板如何开启VT虚拟化技术,以及在此过程中需要注意的事项和常见问题的解决方法,希望本文能帮助您顺利开启微星主板的VT功能,提升系统性能,如在操作过程中遇到任何问题,欢迎随时联系微星客服寻求帮助。
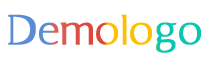
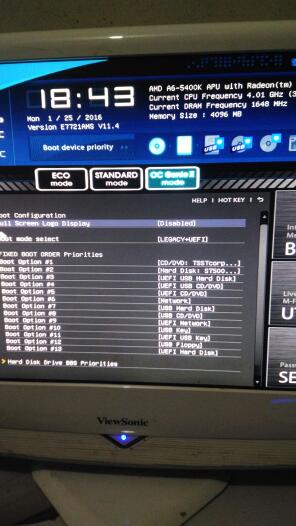
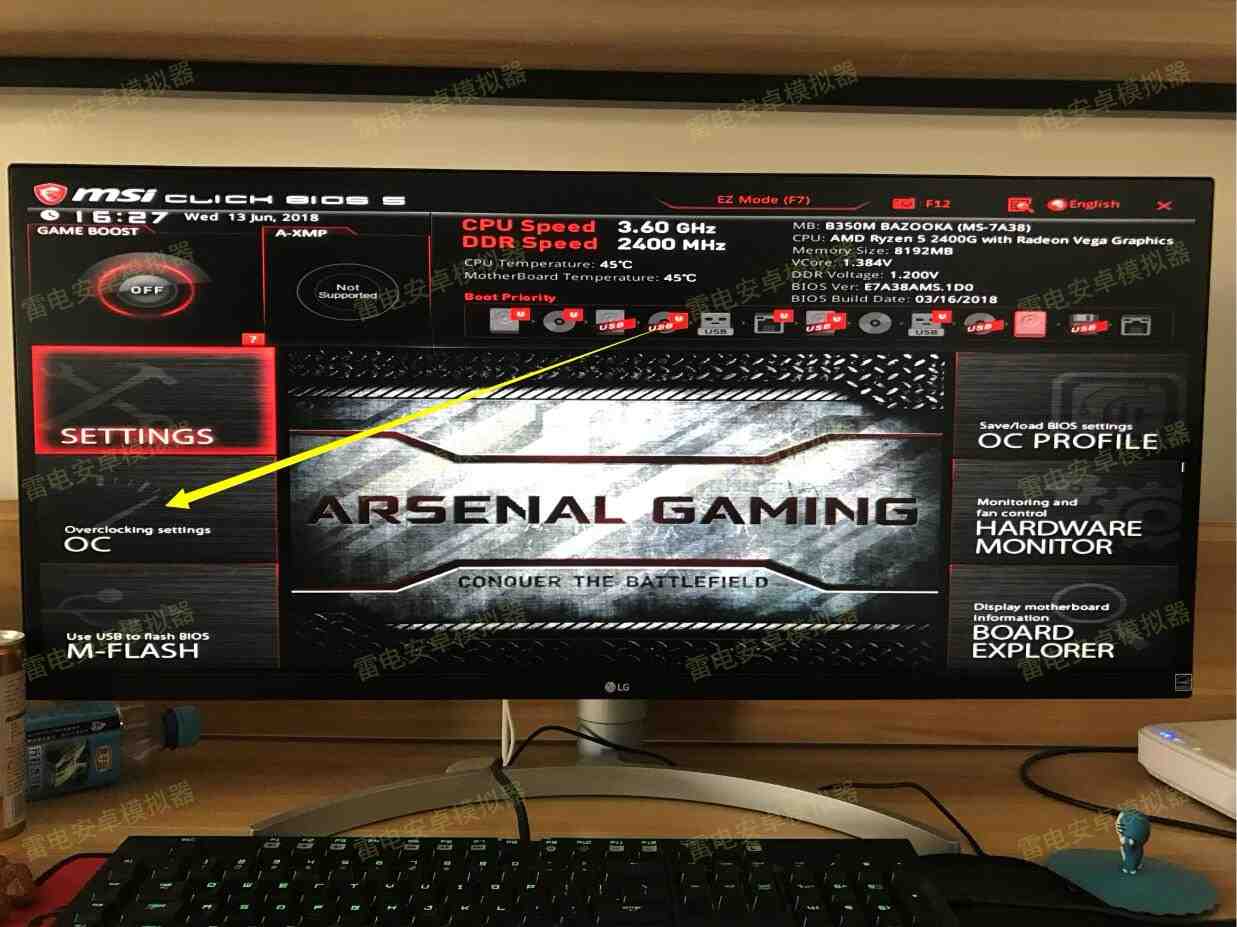
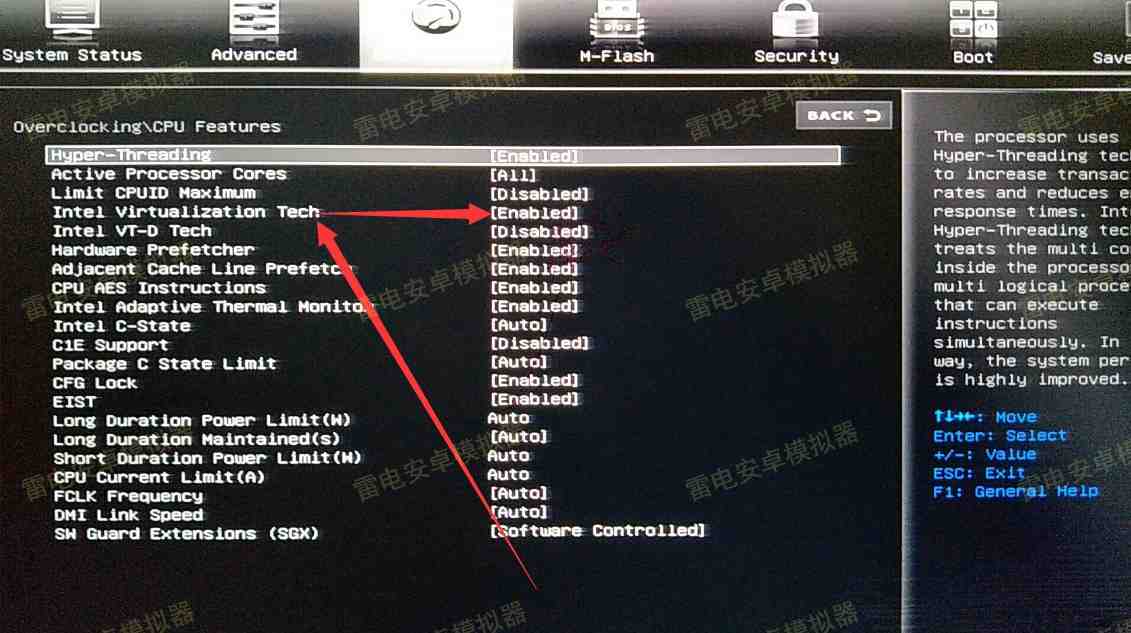
 京公网安备11000000000001号
京公网安备11000000000001号 京ICP备11000001号
京ICP备11000001号